
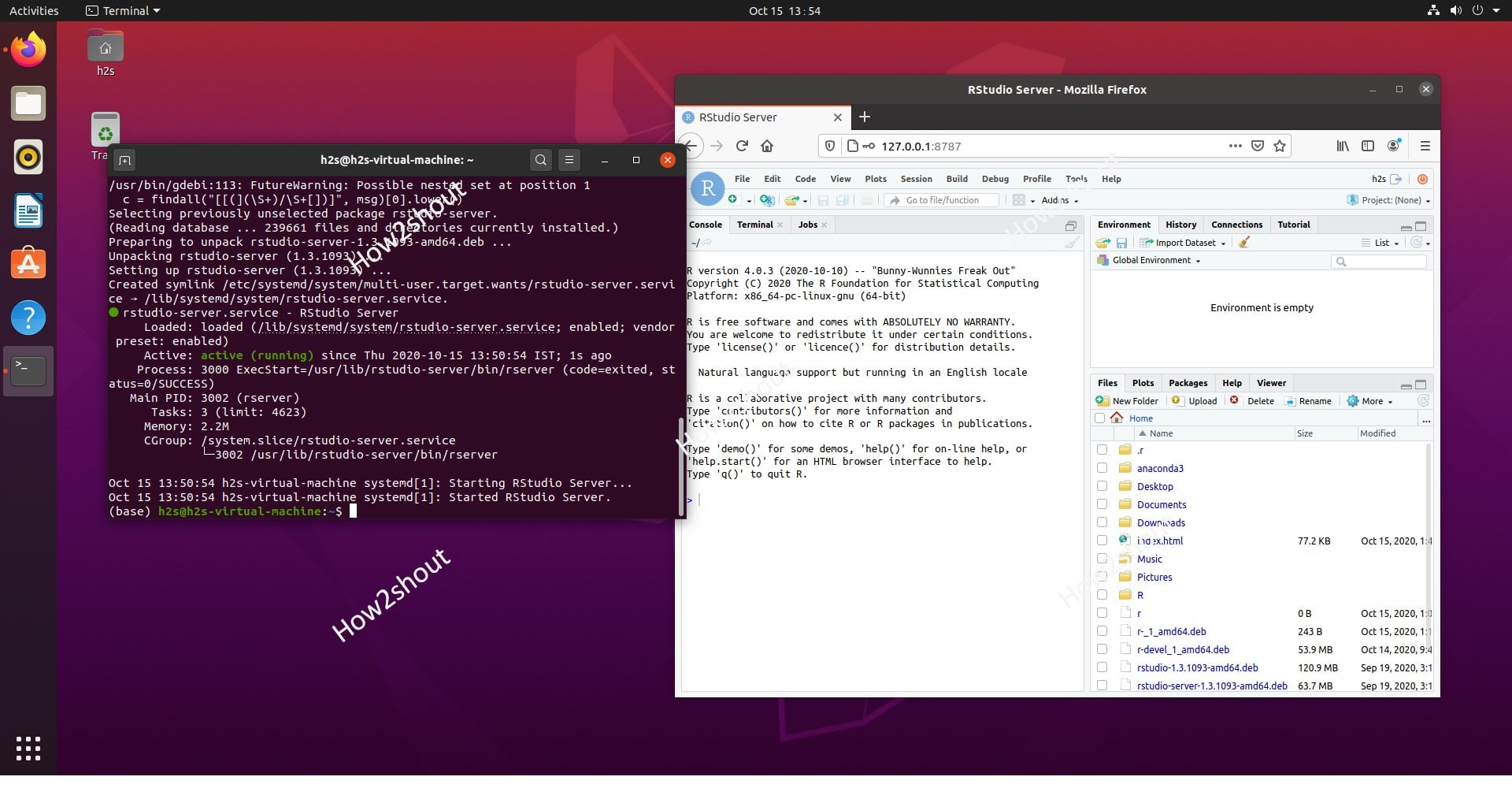
f) A pop-up window labelled: ISO Hybrid image detected will now open.Pay special attention to this in step (f) below.Į) Click START button (bottom right of the window). NOTE: With Rufus, the “ DD method” must be used when creating the Live USB, otherwise the live USB may fail/error during the USB boot process. Trust thy PC! C: Rufus (Windows 7/8/10 only) It will take a while to complete this command, so it may just be best to walk away and get a snack or some exercise while this step completes. Sudo dd if=/home/( username)/Downloads/bodhi-6.0.0-64.iso of=/dev/sdb d) From the data collected during the previous step, you can now execute the ‘dd’ command in the terminal:.If you have more than one physical hard drive in your PC, be sure you don’t overwrite that (or those) either. The previous step determined that /dev/sda is our 1000 GB hard drive, we do NOT want to enter that into the next step, or it will be over-written. Be VERY SURE that the device you type is NOT your PC’s hard drive. *** Do NOT overwrite your PC’s hard drive during this next step or you will very likely lose all data on your hard drive. From this information, you will now be able to use ‘ dd’ to create a live, bootable Bodhi USB drive. This output is telling you that a 2 GB Toshiba USB drive plugged in has been allocated as /dev/sdb. Number Start End Size Type File system Flagsġ 1049kB 2063MB 2062MB primary fat32 boot Number Start End Size File system Name Flagsġ 1049kB 106MB 105MB fat32 EFI system partition boot, espĢ 106MB 1050MB 944MB ntfs Basic data partition hidden, diagģ 1050MB 1184MB 134MB Microsoft reserved partition msftresĤ 1184MB 109GB 108GB ntfs Basic data partition msftdataĩ 979GB 1000GB 21.5GB ntfs Basic data partition hidden, diag Sector size (logical/physical): 512B/512B You will see output representative of all of your HHDs/SSDs/USB drives (types, partitions, etc) similar to the following: Model: ATA Samsung SSD 850 (scsi) **Tip – run the above command before and then after inserting your USB Drive – the drive that shows up will be your USB Drive (this can be helpful for new users to interpret the output from the ‘sudo parted -l’ command). c) To inspect your drives insert your USB drive and in the terminal type:.b) Navigate to the location where you downloaded the Bodhi Linux.If the unetbootin method does not work for you, use this ‘dd’ method from the command line: More information about unetbootin is available on their site at B: Command-Line ‘dd’ Method (Linux Only) After a few minutes, your bootable USB drive will be created. NOTE: See Selecting the Correct ISO wiki page for more information on which version of Bodhi best suits your hardwareĮxamples below are based on bodhi-6.0.0-64.iso).
#INSTALL LINUX USB SOFTWARE#
NOTE: Is your PC only just meting the Minimal Hardware Specification? Take a look at the Minimal Spec FAQ, you will find answers to questions, comments on software alternatives (when system memory is limited) and successful installs against minimal hardware specs. After installation, you will find Bodhi runs reasonably well with 512MB RAM.Does your system meet these requirements? Check out which ISO image will best suit you/your hardware! With 512MB RAM, the Bodhi Linux installer will work, but it will work slowly. ** NOTE: The Bodhi installer runs best with more than 512MB of RAM (ideally 1GB or more). NOTE: ALL DATA WILL BE ERASED DURING THIS PROCESS!.– A USB drive that contains no important data.


 0 kommentar(er)
0 kommentar(er)
